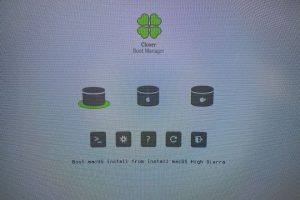很多朋友身边都有一些老古董的Mac电脑,这些电脑都购于很早期,支援的Apple公司的发展了。随着时间的变化,慢慢变得力不从心。能够支持的软件也越来越少,当初都是高价购入的,当然舍不得随便丢弃。那么今天通过一个工具,挽救这些古董Mac电脑,用上最新的MacOS,继续充当生产力工具。
首先,需要一台古董Mac,最好是2008、2009、2010、2011、2012款的这些型号。因为这些型号,最高也就能够支持到OS X El Capitan 10.11、或者Sierra 10.12版本,那么通过下面的工具,也可以让这些老机器用上10.13、10.14、10.15的最新版系统。
支持的机器:
– 2008 年初或更新的 Mac Pro、iMac 或 MacBook Pro(MacPro 3,1 和 4,1、iMac 8,1 和 9,1、MacBook Pro 4,1、5,1 5,2、5, 3、5,4 和 5,5)
– 2008 年末或更新的 MacBook Air 或铝制一体式 MacBook(MacBookAir 2,1、MacBook 5,1)
– 2009 年初或更新的 Mac Mini 或白色 MacBook(Macmini 3,1 , MacBook 5,2)
– 2008 年初或更新的 Xserve (Xserve 2,1, Xserve 3,1)
不支持的机器:
– 2006-2007 Mac Pro、iMac、MacBook Pro 和 Mac Mini(MacPro 1,1 和 2,1、iMac 4,1、5,1、5,2、6,1 和 7,1、MacBook Pro 1、 1、2,1 和 3,1,Macmini 1,1 和 2,1)
— 如果 CPU 升级到基于 Penryn 的 Core 2 Duo,例如 T9300,则 2007 iMac 7,1 兼容。
– 2006-2008 MacBooks(MacBook 1,1、2,1 3,1 和 4,1)
– 2008 MacBook Air(MacBookAir 1,1)
再准备一个8G的U盘,那么就可以开始了。
macOS High Sierra Patcher(10.13安装工具)
macOS Mojave Patcher(10.14安装工具)
macOS Catalina Patcher (10.15安装工具)
提取码:356655

复活MacOS 10.14安装教程:
其实10.14和10.15的教程通用
1,下载工具到任意一台正常使用的Mac电脑上,可以是黑苹果。
2,打开工具,连接U盘。
3,点击工具左上角Tool ,点击Download macOS Mojave ,点击Yes ,选择保存的位置,然后开始下载macOS Mojave的原版镜像,等待下载完成。
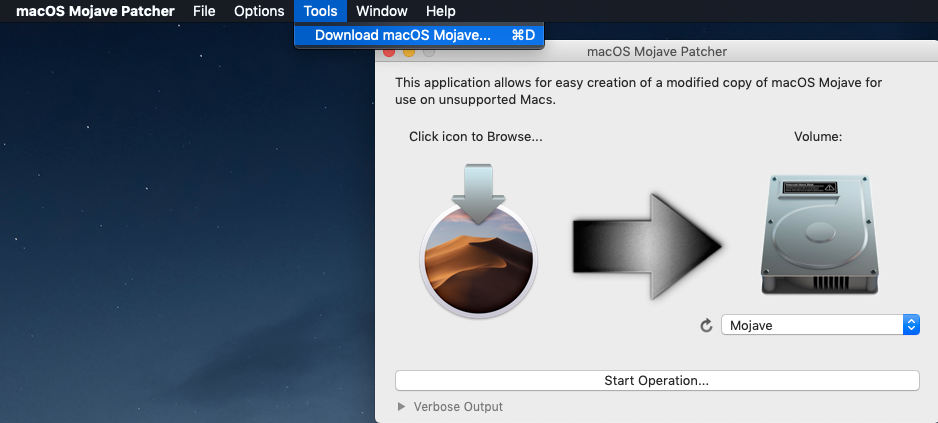
4,下载完成后,选择要做引导的U盘,然后点击Start operation开始制作,等待10分钟制作完成。

5,打开老Mac电脑,按下电源按钮,然后快速按住Options键,一直按住不送手,直到磁盘选择界面出现,选择U盘盘符,回车进入。
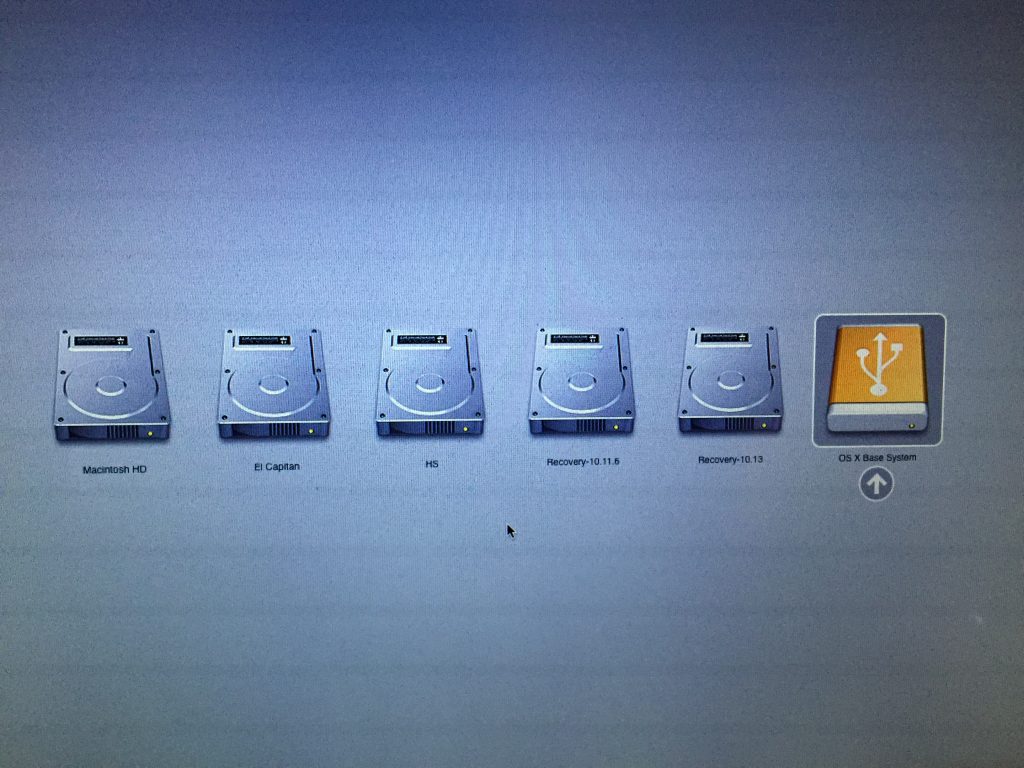
6,出现安装界面后,选择实用工具先抹除原来的硬盘,然后再继续安装新系统。
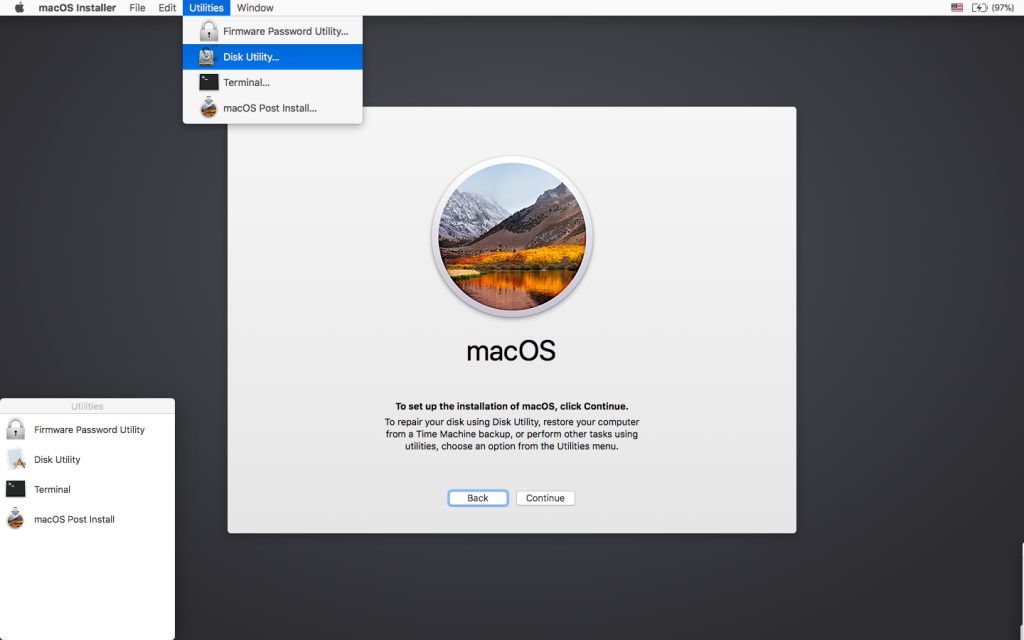
7,安装完成之后,重启电脑时,继续按住Options键,选择U盘启动。出现安装界面后,现在左下角macOS POST install ,双击之后,选择电脑型号,默认后面有型号。再次点击下方的Patcher开始应用补丁,完成之后会自动重启。

8,重启后,不用任何操作,会进入新系统,设置一些基本信息,就可以开始使用了。至此,完成了老古董Mac的系统升级,现在又可以愉快玩耍了。
macOS High Sierra Patcher 10.13安装教程
首选要做的事情:
打开macOS High Sierra安装程序。这可以使用支持High Sierra的机器从Mac App Store获得,也可以使用该工具的内置下载功能获得。在菜单栏中,只需选择“工具>下载macOS High Sierra …”

使用方法:
1.插入U盘,打开“磁盘工具”,然后将其格式化为OS X扩展(日志式)。

2.打开“ macOS High Sierra Ptacher修补程序”工具,然后浏览以查找macOS High Sierra安装程序的镜像。
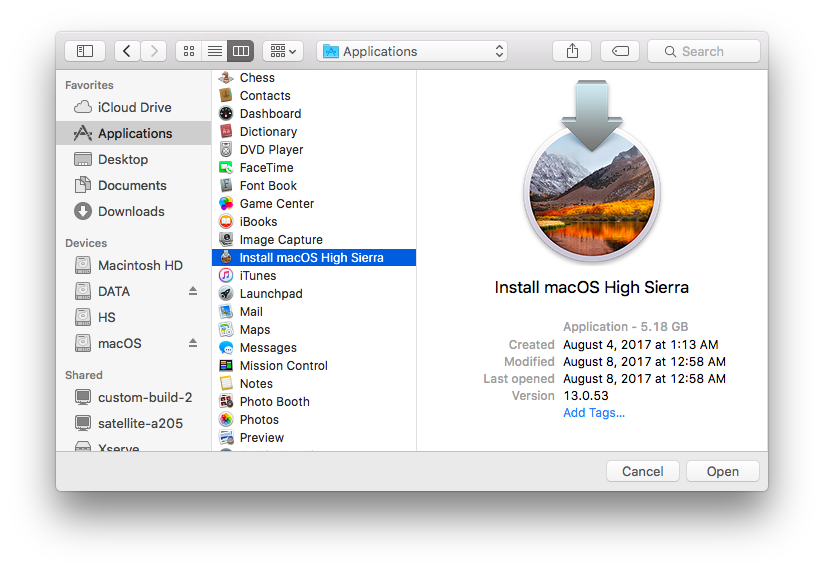
*确保该工具成功验证了应用程序。
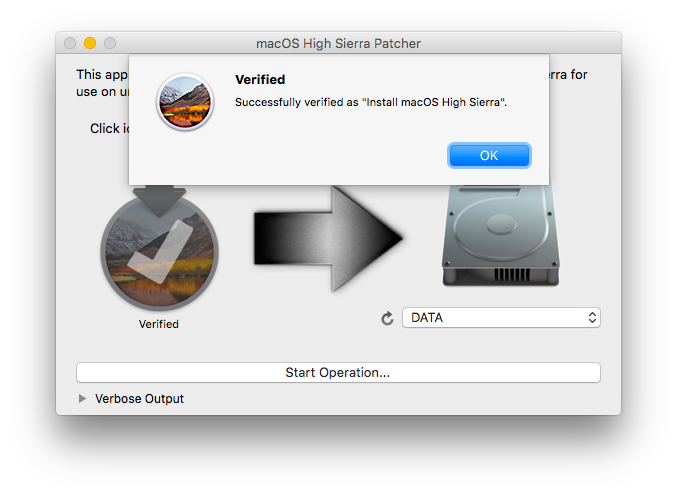
3.接下来,在“目标卷”列表中选择U盘,然后单击“Start开始操作”。
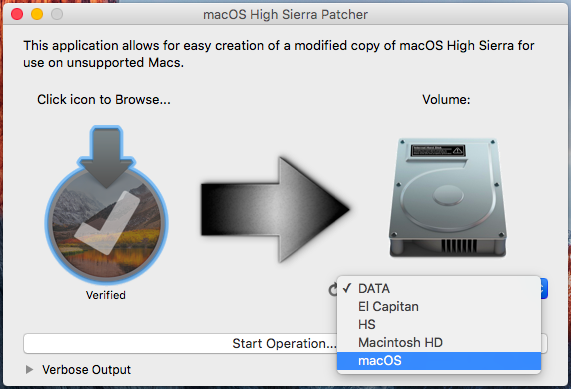
4.操作完成后,通过在打开计算机电源的同时按住Option键并选择创建的U盘启动
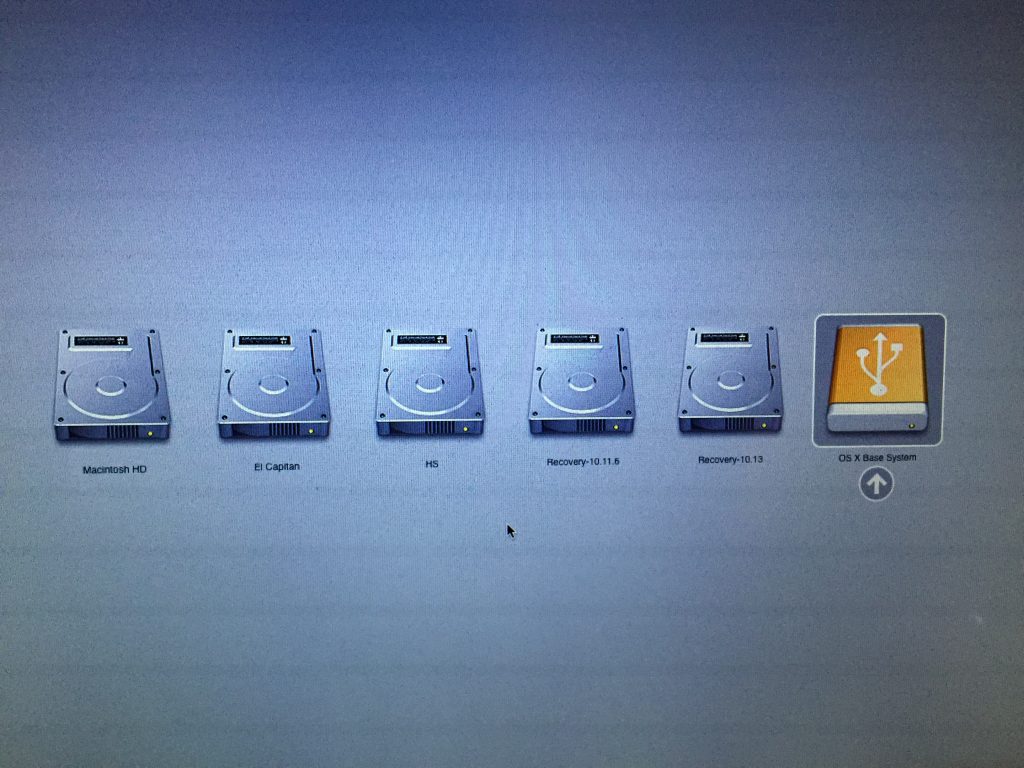
注意:如果要进行全新安装,请仅执行步骤5和6。否则,您只需跳过这些步骤并安装到包含OS X以前版本的卷中,它将进行就地升级。
5.安装程序启动后,从“实用工具”菜单中打开“磁盘实用工具”,或者在屏幕左下角的“实用工具”窗口中双击打开它。
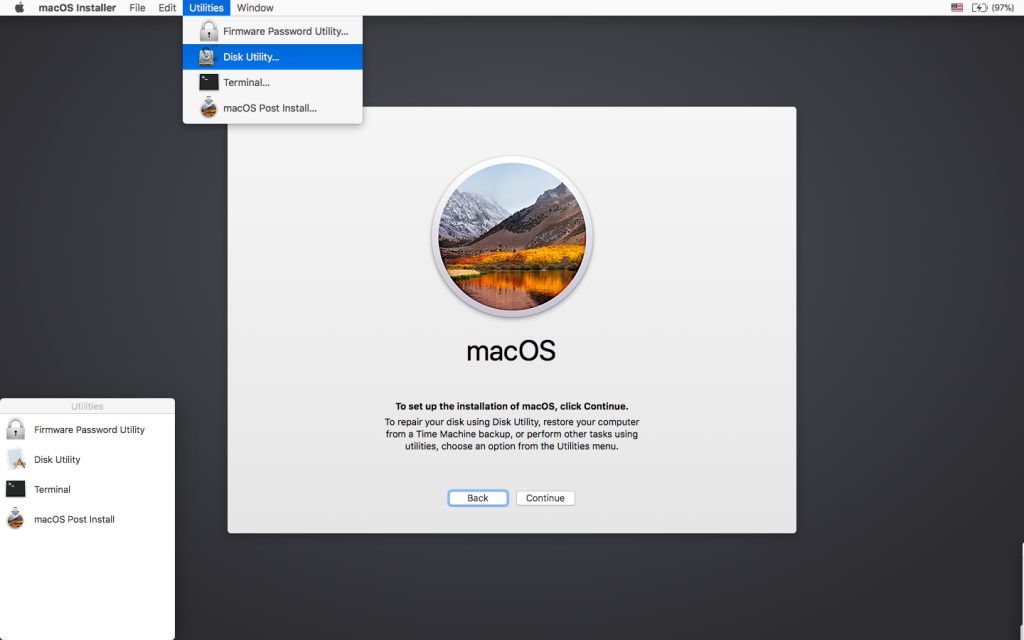
6.选择要安装的磁盘或分区,然后将其擦除,确保使用Mac OS Extended(日志式)或APFS作为文件系统类型。如果格式化整个驱动器,请确保已选择GUID。
-请注意,如果使用APFS,将没有可启动的恢复分区。
-建议仅在目标驱动器是SSD时使用APFS。
-如果您决定使用APFS,则安装后的工具将安装自定义启动方法,因为这些不受支持的计算机的固件本身不支持从APFS卷启动。它不像本机启动那样干净,但是在运行High Sierra时不会引起任何问题。修改后的启动过程的演示可以在这里查看。
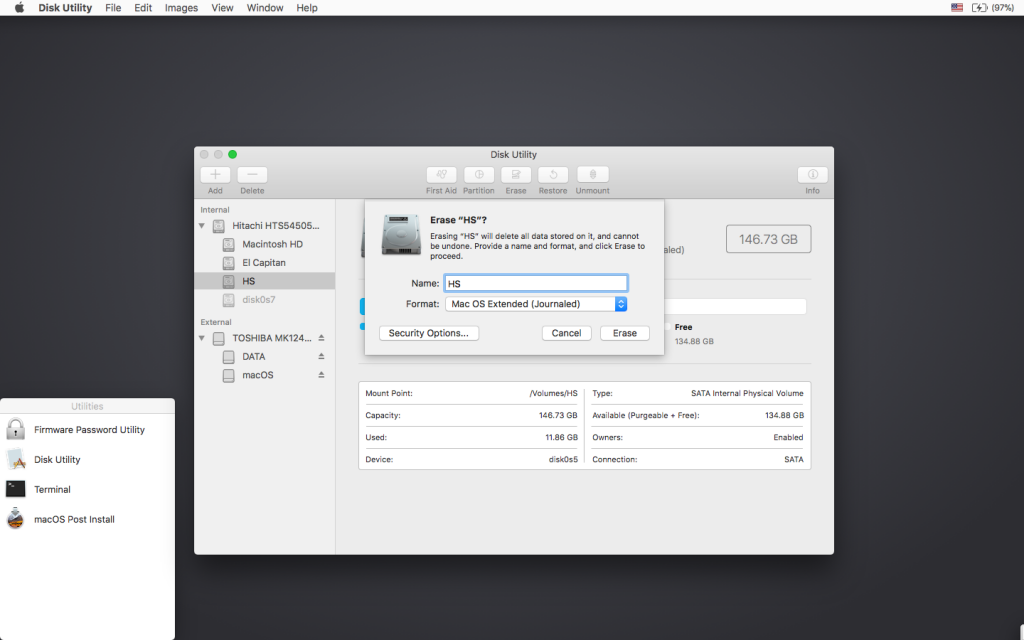
7.将macOS正常安装到所需的卷上。

8.安装完成后,重新引导回安装程序驱动器。这次,打开“ macOS Post Install”应用程序。
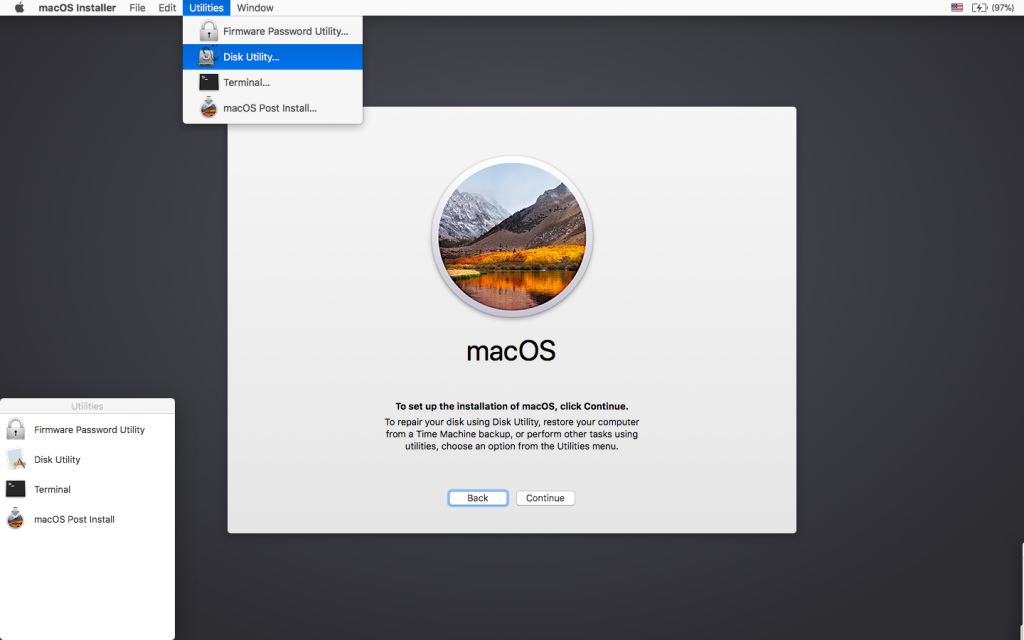
9.在应用程序中,选择您正在使用的Mac型号。将根据您选择的模型为您选择最佳的补丁。您还可以选择其他补丁。
-每个补丁旁边的“ i”按钮将显示有关相应补丁的更多详细信息。

10.选择刚安装了macOS High Sierra的卷,然后单击“Patch”。完成修补后,单击“重新启动”。它可能会坐在那里片刻,然后重新启动缓存。
-如果由于某种原因系统在重新启动后无法正常工作,请重新引导至安装驱动器,再次运行安装后修补程序,然后在重新启动之前选择“强制缓存重建”。在大多数情况下,这不是必需的。

11.重新启动后,它现在应该启动到macOS High Sierra的完全正常工作的副本中。
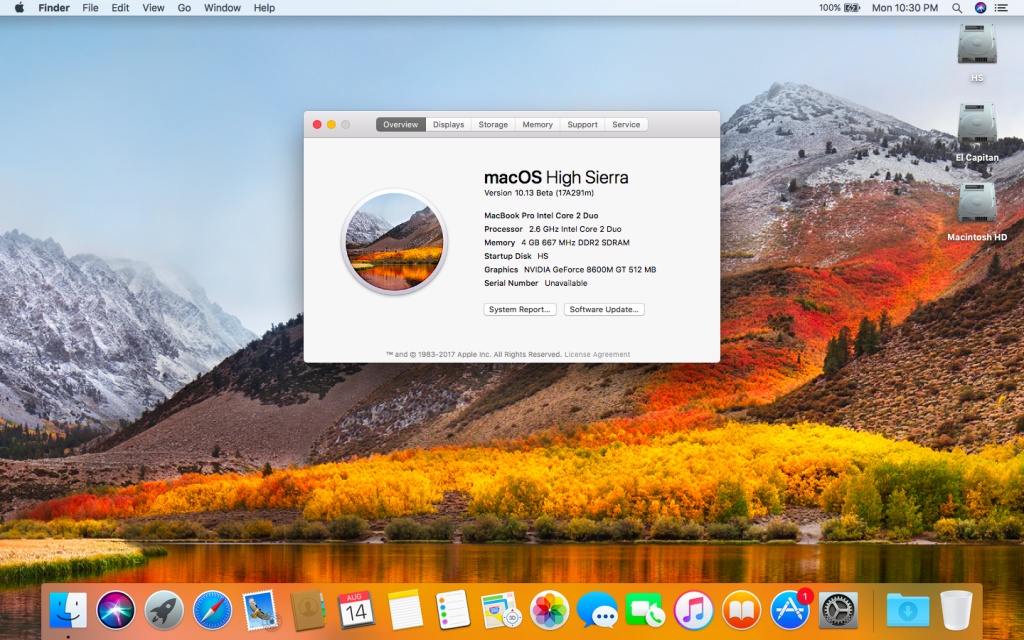
附加信息:
-如果在macOS Post Install工具中选择了该选项,则您的High Sierra安装将在/ Applications / Utilities文件夹中有一个名为“ Patch Updater”的程序。当您的计算机有可用的补丁程序新更新时,此程序将提醒您,并提示您安装它们。如果您没有安装补丁更新程序,但是愿意,可以下载并运行此处找到的脚本。
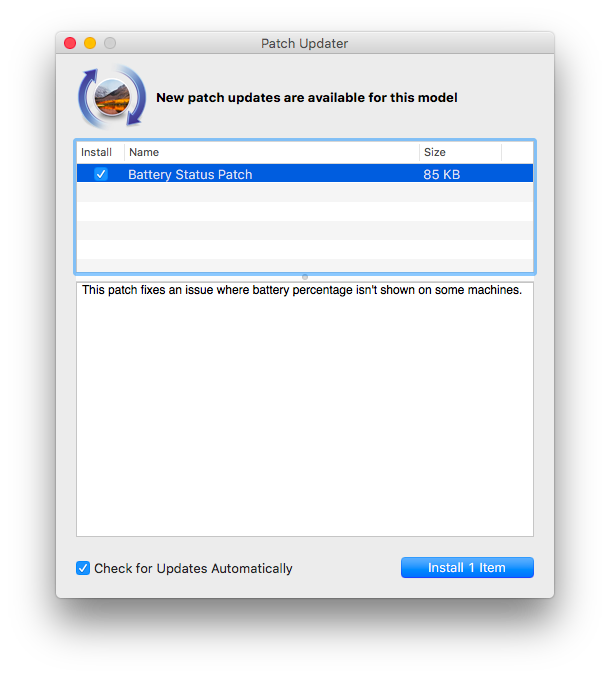
更新
如果在macOS安装后工具中选择了“软件更新补丁”,或使用补丁更新程序安装了系统更新(如10.13.1),则应正常安装。如果由于某些原因未显示更新,或者您未应用该补丁,则可以使用此处找到的脚本手动安装它。
-如果在应用系统更新后机器无法正常启动,则需要引导修补的安装程序卷,然后在High Sierra卷上重新运行安装后补丁。重新启动之前,请确保选择“ Force Cache Rebuild”。