这篇算不得上是教程,顶多是玄烨个人心得而已。因为在装黑苹果这个技术上,玄烨并不是高手,最多是个入门的菜鸟。DSDT注入、驱动修改,通通都不会。能不显卡驱动好,网卡工作正常、声音搞定就满意了。
开始分享安装过程。
相信很多很多朋友都还有老的电脑,具体多老?十多年前吧。那时候还是LGA775平台的天下,775指的是CPU支持的针脚,对应的是socket 775主板。
LGA775支持的CPU型号有:奔腾4、赛扬D,奔腾D8、D9系列,奔腾E2、奔腾E5、E6,酷睿E4、E6、E7、E8,酷睿Q6、Q8、Q9。
这些CPU放在当时是牛逼的存在,不过现在来说,在十代酷睿面前,是渣渣一般的存在。不过电脑这东西,对于每个人来说,够用就行。那么今天就来利用这老古董,继续让它发挥一点余热。
老古董跑MacOS系统真的一点都不卡!苹果系统对硬件兼容性绝对没话说。
老机器装黑苹果的难点是什么?
不支持UEFI,这是最大的阻碍。还有可能IDE接口不支持AHCI。现在安装黑苹果主要是用Clover来引导Mac系统,或者更高级的是直接写入主板BIOS引导。不过这些都要求主板要支持UEFI模式,而这个恰恰是老机器不具备的功能。
准备
1,老机器一台,以本文为例使用的配置是:
CPU: E7400
主板:微星P43-C51
内存:杂牌组合8G
硬盘:杂牌1T
显卡:GTX650 1G
黑苹果EFI分享:E7400+P43引导配置EFI文件(提取码595913)
标准775平台配置,酷睿E7400+ P41主板,好在这板子最大支持16G,板载Realtek RTL8111DL千兆网卡,可以很好驱动网卡,显卡GTX650也是免驱支持,那么成功率有一半以上了。这个主板IDE硬盘接口还支持AHCI,省了很多麻烦。
2,准备2个U盘,1个1G,1个8G。
3,准备一台正常可上网的电脑,随时准备查资料。
4,不放弃的精神!
开始
因为老机器不支持UEFI,所以需要模拟UEFI环境,以此来引导Mac系统
此方法安装出来只有Mac系统,没有Windows。启动Mac需要靠U盘来引导启动,当然也用一个硬盘来做引导盘。引导盘用MBR分区就可以,安装盘使用的是GUID分区,Mac只能安装在这个分区上,因为本文中MacOS镜像使用的原版镜像,所以并不支持安装在MBR分区上,也就不需要MBR补丁了。
一,准备模拟UEFI的引导U盘、MacOS安装盘
模拟UEFI的引导U盘
1,准备1个1G左右的U盘即可,下载模拟UEFI工具BootDiskUtility(提取码:595913)

打开BootDiskUtility,点击Options ,点击Configuration
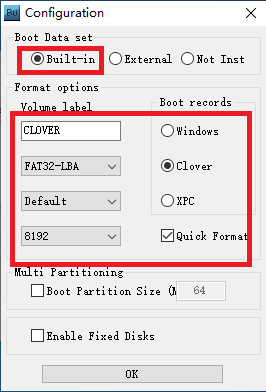
按照上图设置即可
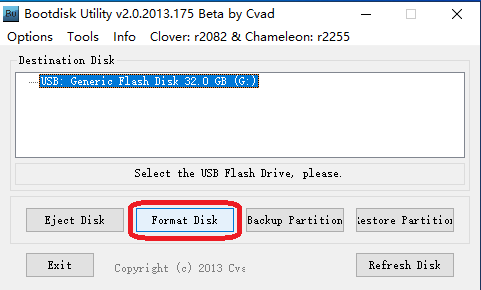
选择Format Disk格式U盘,同时写入Clover引导数据到U盘,模拟UEFI启动。

确认无误,点击确定开始写入。
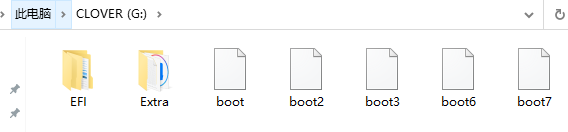
写入U盘之后,弹出一个CLOVER盘符,打开如上图,EFI文件夹内就是引导文件系统。
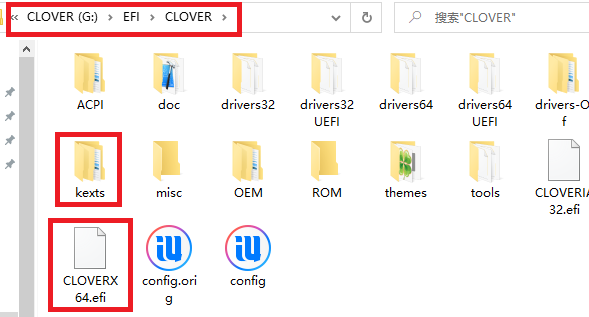
此时G:\EFI\CLOVER\文件内的版本都比较低,并不能引导最新的系统,建议下载Clover -4950以上版本,替换掉U盘的CLOVERX64.efi 文件。(下文的镜像就是懒人版)
kexts驱动文件夹也最好做相应的替换。可以去下载懒人版镜像系统比如10.13版的,一般懒人版都内置了常用的kext,把懒人版的kexts替换掉U盘内kext即可。
当efi、kexts都替换好以后,那模拟UEFI启动的U盘就准备完毕!
Mac安装盘
1,下载TransMac(提取码595913),安装好。
2,下载MacOS 10.13.6镜像系统,已经内置Clover引导,版本4950
链接: https://pan.baidu.com/s/1eIu4QG9MMIPP5t9S5Zd9Uw 密码: aok5
3,插上第2个U盘,右键管理员模式打开TransMac,点击试用

选择U盘,右键点击Format Disk for Mac,点击确定。格式化完成后,再次右键点击U盘,选择Restore with Disk Image,然后选择下载好的MacOS镜像,等待十分钟镜像写入U盘。完成之后,安装U盘就制作好了,重启电脑。
4,开机按住主板相应的快捷键,选择启动磁盘,选择引导U盘(注意:不要选错,是引导盘),等待进入Clover界面

5,进入Clover后,选择安装U盘,一般会显示Boot macOS install form install MacOS macos Hight Sierra .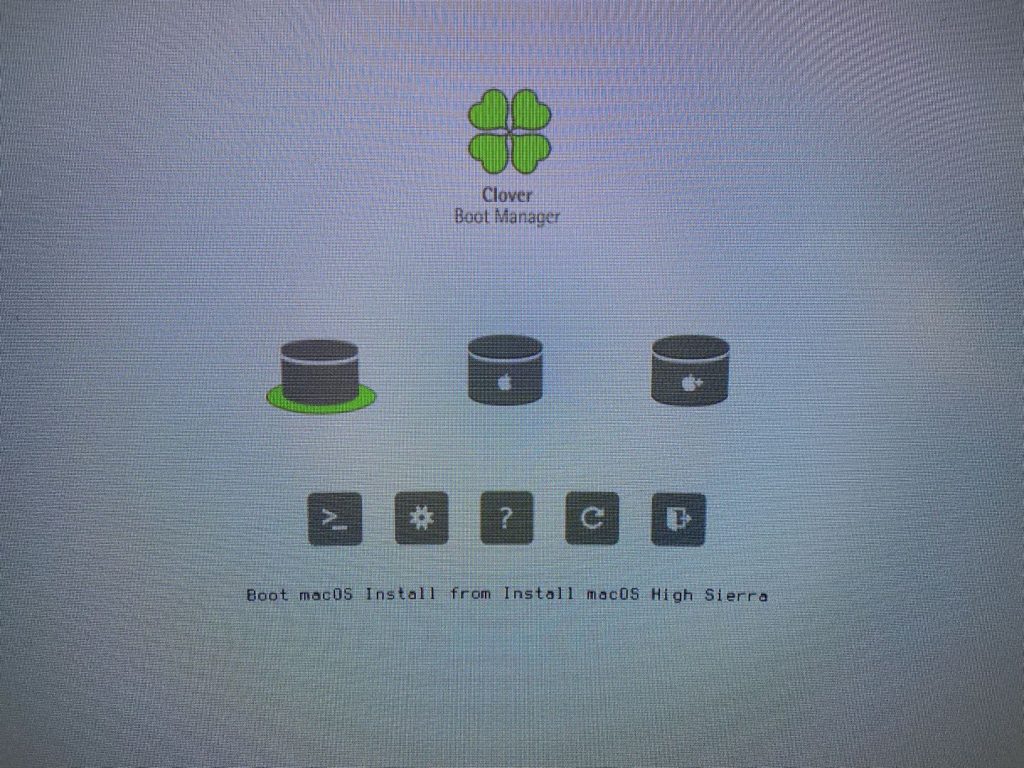
6,一般没有问题就能进进入MacOS安装界面了。如果不能进入安装界面,或者五国、禁止符号,那么就需要百度爬文自行解决。
点击左上角实用工具,选择终端,输入:Date 1107212015.30回车,关闭窗口。
再次点击左上角磁盘工具,选择要安装的硬盘,点击右边抹掉,选择GUID分区图,选择MacOS 日志式 格式化。
点左上角退出磁盘工具,选择MacOS Hight Sierra 开始安装系统。
第一次完成后会重启,重启选择安装的磁盘,继续完成安装。
第二次再次重启,再次选择安装的磁盘,完成剩下的安装。
全部安装完成后,选择安装好系统的磁盘,就可以正式进入系统了,进行第一滴设置好了以后,就可以正常使用了。



