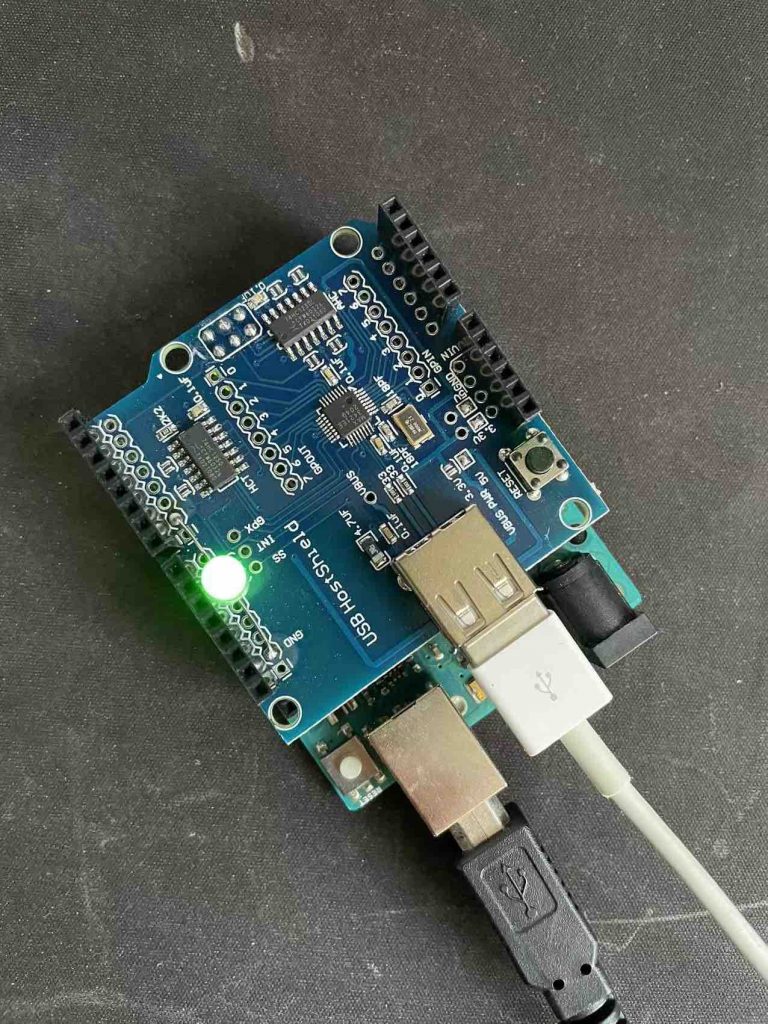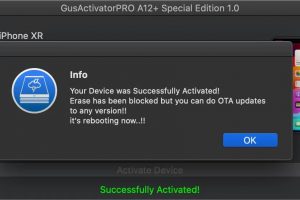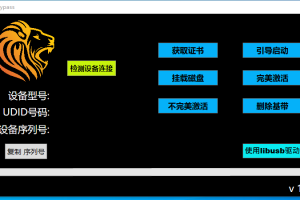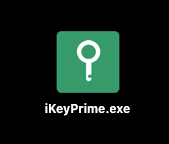Arduino UNO是电子发烧友的非常喜欢的一个板子,一个应用广泛的开发板,功能丰富,可以适用于各种各样的场景。智能机器人、遥控汽车、打卡器、喂食器、天气预报、刷固件、刷各种自己开发的程序代码等,今天用来做苹果A5处理器绕过。

上图是USB Host sheild 扩展板
主板Arduino+USB扩展板要组合在一起使用,如下图
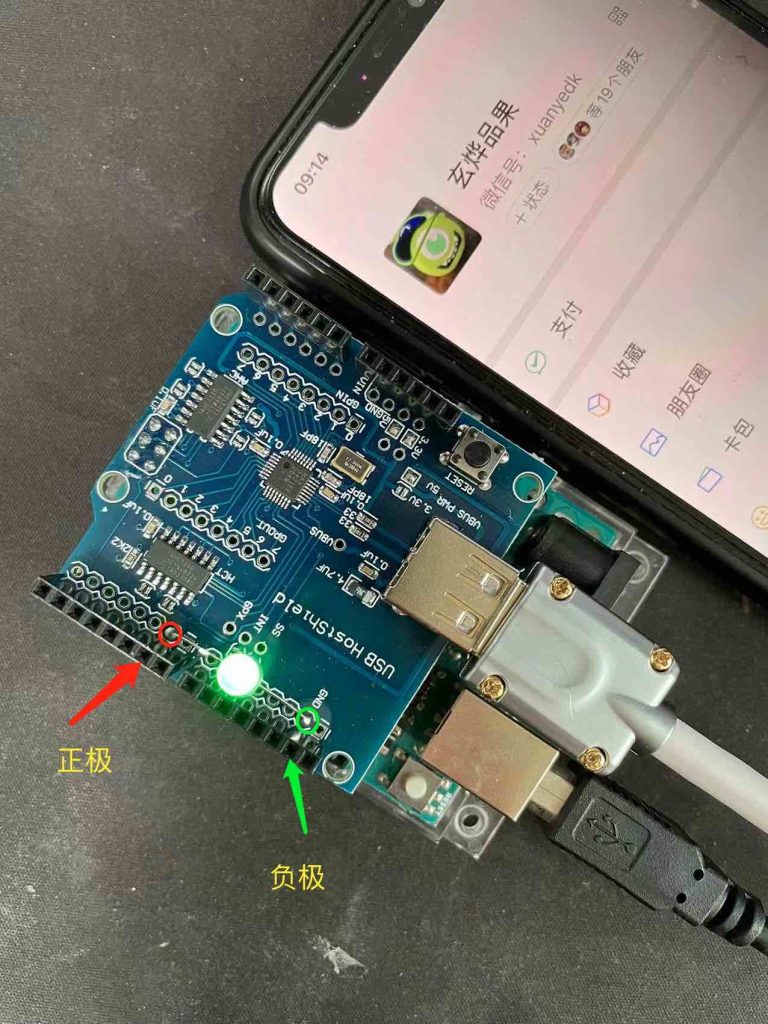
之前的教程都是基于MacOS苹果系统,有很多朋友没有,今天分享一个Windows下设置教程。
下载:
Arduino 安装程序及插件
提取码:356655
准备条件:
1,Ardunio开发主板一块,原厂板子,国产版都可以。USB扩展板一块。把这两个如上图组合在一起,并且焊接或者插入一个LED二极管,用来显示。某宝有售,或者扫描右边二维码购买
2,Win10系统的电脑一台。
开始教程
1,下载上面的安装程序和插件包,打开Arduino software installer文件夹,双击arduino-1.8.13开始安装Arduino的调试程序,默认安装就行,弹出安装驱动界面时候,全部选择安装。安装完成之后,打开Arduino一次,然后再关闭它。
2,安装完成之后,打开我的电脑,打开我的文档,打开Arduino文件夹,里面有libraries文件夹。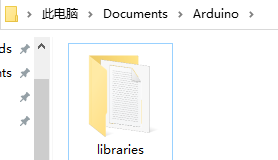
3,之前解压的文件夹中,把Arduino software installer文件夹内的USB_Host_Shield_2.0和USB_Host_Shield_Library_2.0全部复制到你的电脑\Documents\Arduino\libraries下。
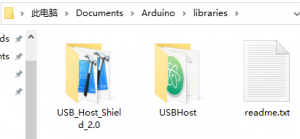
4,把Arduino通过USB数据线连接到电脑,如果第一步驱动安装了,端口这里会显示Arduino的端口,记住端口号。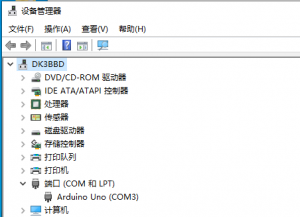
5,双击桌面的Arduino图标,打开菜单栏工具,选择开发板,选择Arduino uno,再次打开工具,选择串行端口,选择COM3 Arduino Uno。(COM口根据自己情况选择)


5,点击菜单栏的文件,选择打开,定位到刚才解压的文件夹checkm8-a5,选择checkm8-a5.ino
6,重点:这里决定了Arduino是否可以让设备进入pwndfu模式,LED灯能不能常亮。
如果现在绕iPad2、4S,define A5_8940默认define A5_8940
如果现在绕iPad3,define A5_8940修改为define A5_8945
如果现在绕iPad2,4、mini1,define A5_8940修改为define A5_8942
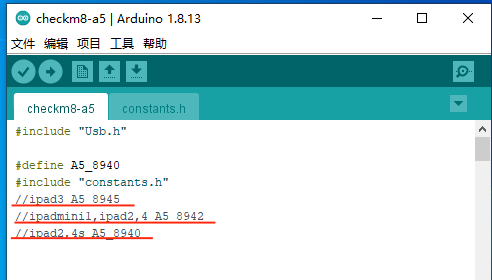
8,上一步设置正确之后,点击上传,开始上传程序代码到开发板里面,一般没有问题,就上传成功了。
那么下面就可以开始让设备进入pwndfu模式,也就是工程模式。
让iPhone、iPad进入DFU模式,然后把数据线连接到Arduino的扩展板上面的USB口,再把Arduino的数据线连接到电脑或者充电宝,led灯首先会快速闪烁三次,等待10秒钟后会一直常亮,表示进入成功,那么就可以进入下一步,进行绕激活Bypass。